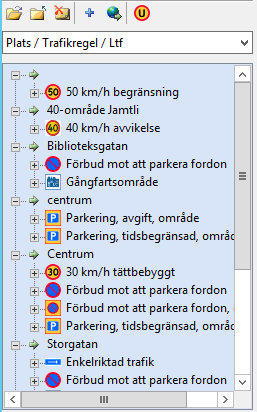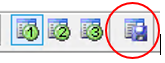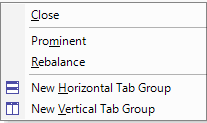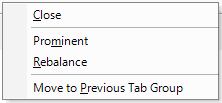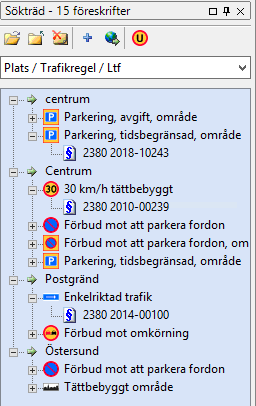Skillnad mellan versioner av "Applikationens olika delar"
Miha (Diskussion | bidrag) (→Sökträdet) |
Miha (Diskussion | bidrag) (→Sökträdet) |
||
| Rad 49: | Rad 49: | ||
===Sökträdet=== | ===Sökträdet=== | ||
| − | Öppna sökträdet, om det inte redan visas, gör man genom att i verktygsmenyn högst upp välja "Visa" och sedan välja "Sökträd", alternativt funktionstangenten F6. | + | Öppna sökträdet, om det inte redan visas, gör man genom att i verktygsmenyn högst upp välja "Visa" och sedan välja "Sökträd", alternativt funktionstangenten '''F6'''. |
[[Fil:3.3.1.png]] | [[Fil:3.3.1.png]] | ||
| − | I sökträdet visas sökresultatet från de sökningar som gjorts via sökbilden, funktionstangent F11 eller genom markeringar i kartan. | + | I sökträdet visas sökresultatet från de sökningar som gjorts via sökbilden, funktionstangent '''F11''' eller genom markeringar i kartan. |
===Bevakningsfönstret=== | ===Bevakningsfönstret=== | ||
Versionen från 29 maj 2018 kl. 07.53
Standardsida: Tillbaka till startsidanTillbaka till föregående nivå
Innehåll
Starta och logga in
Vid programstart måste användaren ange användarnamn och passord för att logga in i systemet. Dessa inloggningsuppgifter skapas inte i LTF utan i LV-administratören. I LV-administratören regleras även huvudsakliga användarrättigheter. Vid programstart kontrolleras en rad inställningar bl.a. synkronisering med NVDB. Synkronisering av vägnät sker automatiskt varje natt och skulle av någon anledning synkronisering inte ske under tre dygn visas följande varningsruta: Infoga bild
Påpekandet är inte hindrande beträffande möjligheten att skriva föreskrifter men problemet bör åtgärdas så att användaren alltid har tillgång till ett uppdaterat vägnät.
Hantera fönster
Det finns olika typer av fönster, verktygsfönster och dokumentfönster:
• Verktygsfönster
Ett verktygsfönster kan dockas och flikas. Sökträd, bevakning, skyltfönster, förhandsgranska och RDT-fönstret är exempel på sådana fönster. Genom att dra i fönsterrubriken kan fönstret flyttas till önskat ställe på bildskärmen. Fönstret ”flyter omkring” men i kanten av programfönstret kan ett verktygsfönster dockas. Dockningsläget markeras genom att en grå skugglist visas när fönstret når vissa positioner. Släpp fönstret där och fönstret har fått en fast plats.
Det finns också ett häftstift i fönstret (i dockat läge)
Vill man gömma fönstret så klickar man på häftstiftet och då kommer hela fönstret att lägga sig vertikalt som en flik i bildskärmskanten (se bilden nedan). För att få fram en flik igen behöver man bara sväva med markören över önskad flik så visar den sig.
Programmet kommer ihåg vald fönsterkonfiguration mellan varje körningstillfälle. Möjlighet finns också att spara tre olika färdiga fönsterkonfigurationer: Konfiguration 1 3. Denna inställning nås genom knapparna eller genom snabbvalen "Ctrl+1", "Ctrl+2" och "Ctrl+3".
Gör så här för att spara en egen fönsterkonfiguration: - Välj först någon av de tre befintliga konfigurationerna, dvs. klicka på någon av de tre knapparna. (Rekommenderat är att konfiguration 1 behålls som ”standard” Behåll den som den är!) - Arrangera fönstren enligt önskemål. - Klicka sedan på spara aktuell fönsterkonfiguration till höger om de tre konfigurationsalternativen för att spara din fönsterkonfiguration.
• Dokumentfönster
Det kan finnas flera dokumentfönster öppna samtidigt. Föreskrift och karta är exempel på sådana fönster. Öppnar man flera dokument så kommer de att visas som flikar ovanför verktygsmenyn i kartfönstret. Förflyttning mellan de olika flikarna görs med ”Ctrl+Tab” eller genom att klicka på fliken eller bläddra mellan flikarna med bläddringsknapparna. För att stänga flikar använder man ”Ctrl+F4”, klickar på stängknappen eller högerklicka på fliken och välj Close..
Dokumentytan kan även delas upp i separata delar, Antingen i horisontalt eller vertikalt visningsläge. För att göra detta, högerklickar du på tabbflikarna och väljer det alternativ du föredrar.
För att återställa till föregående visningsformat högerklickar du på det nedersta dokumentet, högerklickar och väljer Move to previous Tab Group.
Sökträdet
Öppna sökträdet, om det inte redan visas, gör man genom att i verktygsmenyn högst upp välja "Visa" och sedan välja "Sökträd", alternativt funktionstangenten F6.
I sökträdet visas sökresultatet från de sökningar som gjorts via sökbilden, funktionstangent F11 eller genom markeringar i kartan.
Bevakningsfönstret
Förhandsgranska
Vägmärke
Kartfönster
Föreskriftsfönster
Gatuinnehåll
LV-förändringar
Genom att Genom att söka på förändringar kan LV-förändringar presenteras i Urvalsfönstret. Menyn ”Visa” och sedan ”Sök förändringar”, alternativ ”Ctrl+F12”. Se vidare kapitel 7: Hantering av LV-förändringar. Se över internlänk