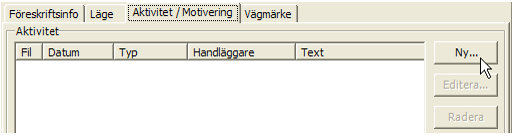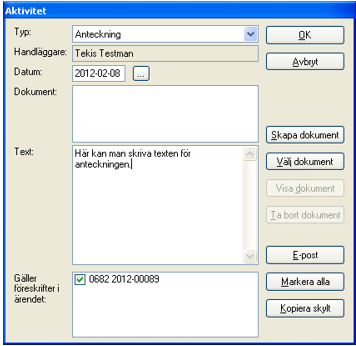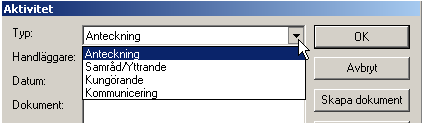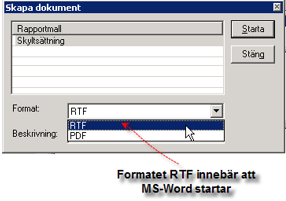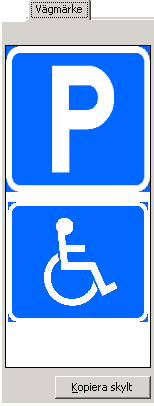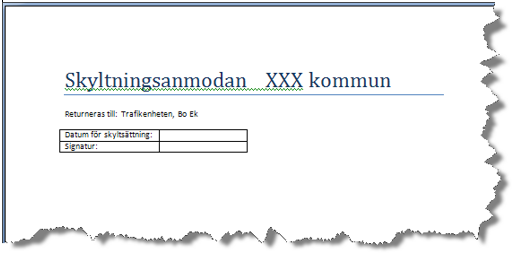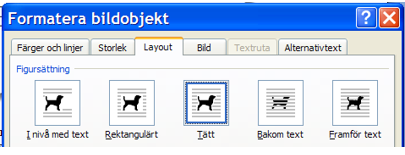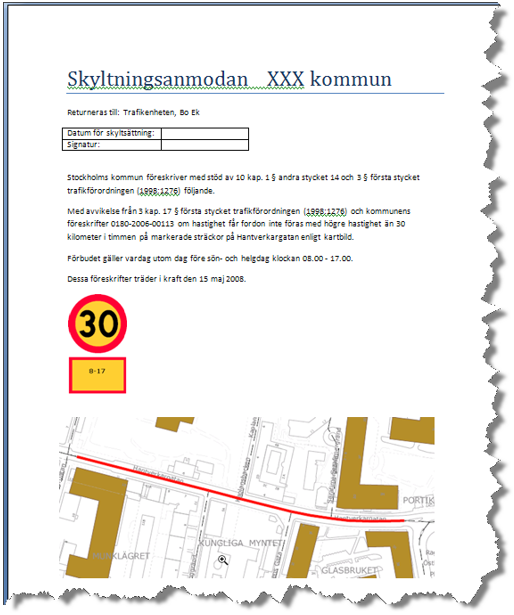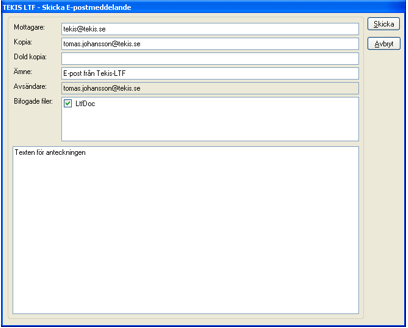Hantering av aktiviteter
Hantering av aktiviteter
Vid handläggningen av en föreskrift finns fyra olika slags aktiviteter som handläggaren kan använda sig av. Dessa är:
• Samråd/Yttrande med olika instanser och med polisen som berörs av den föreslagna åtgärden
• Kommunicering med den som ansökt om föreskriften
• Kungörande av föreskriften (kungörelse eller skyltsättning)
• Anteckning
Det är upp till varje enskild kommun att avgöra i vilken utsträckning aktiviteter skall registreras.
Innehåll
Registrera aktivitet
För att skapa en ny aktivitet trycker man på knappen ”Ny…” under fliken ”Aktivitet/Motivering”. Det går att skapa flera aktiviteter per föreskrift. En registrerad aktivitet kan också läggas till på flera föreskrifter som hör till samma ärende.
När detta gjorts visas ”Aktivitetsfönstret” (se figur nedan).
Här registreras aktiviteter.
Till aktiviteterna kan filer knytas antingen genom att med programmets hjälp skapa en fil baserad på föreskriftens information eller genom att välja att knyta en befintlig fil till aktiviteten.
En fil av det senare slaget kan vara av vilken filtyp som helst, till exempel ett Worddokument eller en bild.
Aktiviteten sparas genom att man trycker på ”OK-knappen” i aktivitetsfönstret.
Det finns fyra olika sorters aktiviteter att välja mellan när man registrerar en ny aktivitet; anteckning, samråd/yttrande, kungörande och kommunicering. För att välja vilken typ av aktivitet som ska registreras, klicka på listboxen i aktivitetsformuläret och välj ett av de alternativ som ges i bilden nedan.
Registrera samråd/yttrande
Samråd/yttrande har kommuner med vissa av dem som berörs av införandet av en ny föreskrift. Ett exempel är polismyndigheten. Det är möjligt att skapa och koppla flera samråd/yttranden till en föreskrift och även registrera de svar som inkommer. I systemet skiljs det inte på samråd respektive yttrande. Däremot kan man markera samråd/yttranden som svar förväntas till. Effekten av detta gör att man via bevakningsfönstret kan kontrollera vilka föreskrifter under handläggning som saknar svar från någon remissinstans.
Registrering av ett nytt samråd/yttrande sker genom att ”Samråd/Yttrande” väljs som alternativ i aktivitetsfönstret.
Det går inte att ändra ett samråd/yttrande. Det går dock att radera befintligt samråd/yttrande för att sedan ersätta det med ett nytt.
Registrera kommunicering
Kommunicering är en av de slags aktiviteter som kan knytas till en föreskrift. Välj att registrera en ny aktivitet. Välj sedan ”Kommunicering” som typ i förvalslistan för att registrera en kommunicering.
Registrera kungörande
Kungörande sker antingen genom skyltsättning eller genom kungörelse i tidningar. Kungörandet registreras i systemets aktivitetsfönster. Aktivitetstypen ”Kungörande” kan alltså antingen vara en kungörelse eller en skyltsättning.
Kungörelse sker antingen i Länets författningssamling och/eller i ortstidning medan skyltsättning sker via vägmärke.
I systemet är det möjligt att:
• Registrera ett nytt kungörande. Vid registrering väljs antingen kungörelse i länets författningssamling, kungörelse i ortstidning eller utmärkning/skyltsättning med vägmärke. Om en föreskrift är kungjord på fler än ett av dessa sätt så registreras fler aktiviteter av typen kungörelse.
• Ändra uppgifter på ett kungörande
• Radera befintligt kungörande
• Datum för kungörande finns även på fliken ”Föreskriftsinfo”. Datumet kan anges här direkt utan att skapa en speciell notering om kungörande.
”OK-knappen” används för att spara kungörandet och stänga fönstret. Det registrerade kungörandet listas i aktivitetsfönstret.
Registrera anteckning
Anteckningar kan göras både till ärendet och till föreskriften. Handläggaren kan registrera minnesanteckningar i basapplikationen. Minnesanteckningarna gäller dock inte övrig tilläggsinformation, till exempel kommunicering med sökande, skyltsättning eller kungörande.
I systemet är det möjligt att:
• Registrera en ny anteckning
• Ändra uppgifter i en befintlig anteckning
• Radera befintlig anteckning
”OK-knappen” används för att spara anteckningen och stänga fönstret. Den registrerade anteckningen listas i aktivitetsfönstret.
Skapa dokument
Till aktiviteterna kan dokument skapas och sparas. Dokument skapas genom att knappen ”Skapa dokument” väljs.
Till varje aktivitetstyp finns en eller flera dokumentmallar som kan väljas vid skapande av dokumentet. Dessa kan till exempel vara ”Liggarblad med karta”, ”Liggarblad utan karta” och ”Sammanfattande lista”. Välj vilken typ av dokument som ska skapas utefter ert eget behov. Dokumenten som skapas är normalt i PDF-format. Dokumenten sparas med en relation till den aktivitet som den skapades från, så att man själv, eller andra kan gå tillbaks till aktiviteten och titta på dokumentet vid ett senare tillfälle.
Kopiera skylt
Om man så vill kan den skyltuppsättning man definierat tillsammans med föreskriften kopieras till ett dokument som man skapar i detta system eller skapar helt utanför systemet.Om man klickar på knappen ”Kopiera skylt” öppnas ett fönster där man ser de aktuella skyltarna och man kan enkelt kopiera skyltkombinationen. Det går också att gå till fliken ”Vägmärke”, och längst ner där finns en knapp där det står ”Kopiera skylt”. Att klicka på den knappen innebär att skylten kopieras och senare går att klistra in i vilket dokument som helst. (”Ctrl+V”). Exempelvis det dokument som ligger under rubriken ”Kungörande” och heter ”Skyltsättning”.
Välj formatet RTF. När dokumentet skapats eller du har valt ett eget externt dokument så väljer du ”Klistra in” (Snabbkommando ”Ctrl+V”) och skylten klistras in på den plats där du har markören. Skylten kan sedan förändras i storlek, beskäras eller flyttas på sedvanligt Windowsmanér.
Det går alldeles utmärkt att utanför systemet i lämpligt ordbehandlingsprogram skapa en egen mall för exempelvis skyltsättning och där ta med både karta och vägmärke genom att klippa klistra. (Även kartan har kommandot ”Kopiera kartbild” vilket innebär att den senare kan klistras in i vilket dokument som helst). Se exempel i nedanstående kapitel.
Skapa eget dokument i word
Förslag till hantering av egentillverkat dokument. Skapa en lämplig mall som kan se ut t.ex. så här:
Markera lämpligt textavsnitt i föreskriften och gör ”Ctrl+C” (Kopiera).
Öppna sedan Worddokumentet och klistra in texten. Justera ev. radavstånd så det blir bra.
Använd Alt och Tab för att växla mellan Word och LTF.
Kopiera kartbild.
Växla till Word och klistra in kartbilden i dokumentet.
Växla till LTF och kopiera vägmärket. (Knappen under skylten).
Växla till Word och klistra in bilden på skylten i dokumentet.
För att hantera bilder i Word är det ibland fördelaktigt om bilderna ges ett format som gör det enkelt att beskära och placera. Väljer man layout och figursättning ”Tätt” kan man sedan dra omkring bilden på dokumentet för att t.ex. lägga karta och skylt bredvid varandra. (Högerklicka på bilden och välj formatera bild!)
Exempel på färdigt dokument om skyltningsanmodan:
Välj dokument
Till aktiviteterna kan ett eller flera redan befintliga dokument i valfritt filformat kopplas. När någon vid ett senare tillfälle öppnar aktiviteten kan de komma åt dokumentet.
Dokumenten kan vara av valfri typ, bilder, ordbehandlingsfiler etc. kan lagras kopplade till föreskriften. Lägg till ett dokument genom att klicka på knappen ”Välj dokument”.
Visa dokument/fil
De dokument som finns kopplade till aktiviteter kan öppnas från aktivitetsfönstret. Gör detta genom att klicka på knappen ”Visa dokument”.
Ta bort dokument
Genom att markera ett dokument i dokumentlistan och sedan klicka på knappen ”Ta bort dokument”, tas dokumentet bort från aktiviteten.
E-posta aktivitet
Detta är en option som inte installeras om inte kunden speciellt begär det.
En aktivitet kan i LTF skickas i form av ett E-postmeddelande till en eller flera personer. Detta görs genom att trycka på knappen ”E-post” i aktivitetsformuläret, varpå ett E-postformulär visas och möjlighet ges att skicka aktiviteten till berörda parter. Om E-postmeddelandet skapas från en aktivitet som innehåller E-postadress till den tänkta mottagaren tas även denna adress med till det nyskapade E-postmeddelandet.
Om det finns filer knutna till aktiviteten finns det möjlighet att bifoga dessa i E-postmeddelandet. Standardinställningen är sådan att alla knutna filer automatiskt bifogas E-postmeddelandet såvida inte man väljer att inte bifoga dessa.
För att markera vilka dokument som man vill bifoga kryssar man i/ur de checkboxar som visas framför respektive dokument, som är knutet till aktiviteten.
För att skicka ett E-postmeddelande, fyll i mottagarens adress och eventuellt också adresser till andra mottagare som ska få en kopia av E-postmeddelandet. Det går också att skicka dolda kopior. Detta innebär att den som står som mottagare inte ser att E-postmeddelandet gått till adressaten/adressaterna som skrivits in i fältet för dold kopia.
Tryck sedan på knappen ”Skicka".
Koppla aktiviteter till ett ärende
Om det finns flera föreskrifter som är kopplade till samma ärende, visas alla de föreskrifterna längst ner i aktivitetsfönstret. Användaren kan här bestämma om aktiviteten ska vara synlig för alla föreskrifter eller bara för vissa utvalda genom att kryssa i rutan framför de föreskrifter som aktiviteten ska tillhöra. Ett klick på knappen ”Markera alla” gör att alla föreskrifter i ärendet markeras.