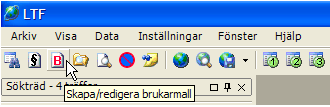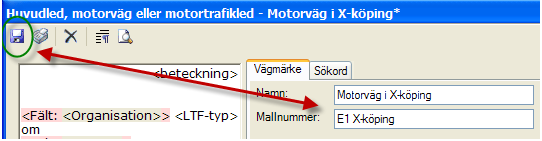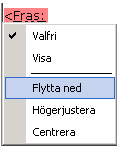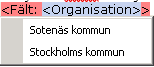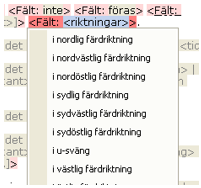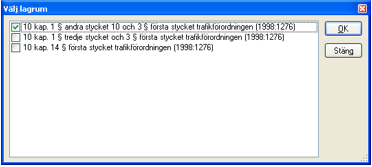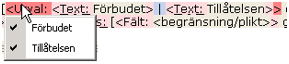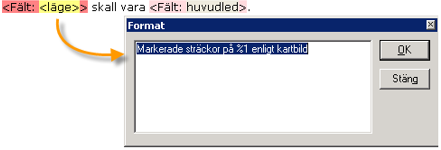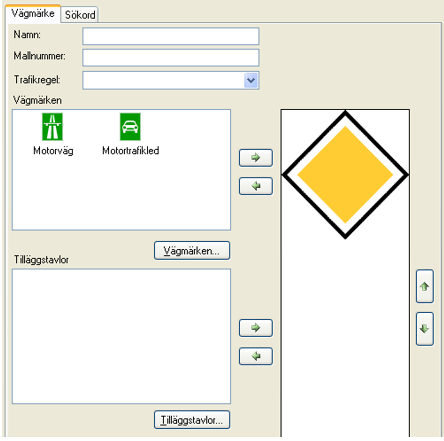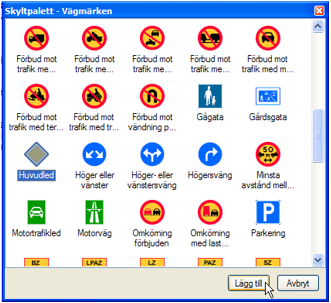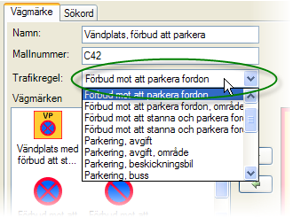Skillnad mellan versioner av "Redigering av brukarmallar"
Miha (Diskussion | bidrag) (Skapade sidan med '<font size = 4> Tillbaka till startsidan ---- '''Brukarmallar''' HÄR KANSKE JAG SKALL DEFINIIERA VAD EN GRUNDMALL RESPEKTIVE EN BRUKAR MALL ÄR??? LTF-systeme...') |
Miha (Diskussion | bidrag) |
||
| (3 mellanliggande versioner av samma användare visas inte) | |||
| Rad 1: | Rad 1: | ||
| − | <font size = | + | <font size = 3> [[Huvudsida|Tillbaka till startsidan]] |
---- | ---- | ||
'''Brukarmallar''' | '''Brukarmallar''' | ||
| − | + | LTF-systemet levereras med ett antal färdiga grundmallar. Dessa kan inte ändras. Nya grundmallar kan skickas i form av XML-filer från Sokigo och mallarna kan sedan importeras till programmet. | |
| + | Möjlighet finns också att exportera mallar och skicka till någon annan användare av programmet. Kommandon för export och import hittar du under ''”Arkiv”.'' | ||
| + | Redigering av brukarmallar kan göras via den inbyggda brukarmalleditorn som du kan öppna via knappen märkt med ett "B". | ||
| − | + | Man kan tillverka nya brukarmallar utifrån grundmall eller brukarmall. Man kan även ändra befintliga brukarmallar. Ändringar av befintliga mallar från Sokigo har sina risker. Vid uppgradering till ny programversion kommer uppdaterade mallar med samma namn att ersätta redan befintliga mallar. | |
| − | |||
| − | |||
| − | + | Bättre då att egentillverkade och ändrade mallar får namn som säger vem som äger mallen. Mallnumret kanske kan göras så att kommunnamnet ingår så man ser varifrån mallen härstammar. En av Karlstad modifierad mall om parkering som heter ”C39-1” i original kanske kan få namnet ”C39-1 KA” så överlever mallen vid import av från Sokigo utskickade mallar. | |
| − | |||
| − | |||
| − | |||
| − | Bättre då att egentillverkade och ändrade mallar får namn som | ||
| − | |||
För att registrera en ny brukarmall väljs ”Arkiv” bland menyvalen och sedan ”Brukarmall”. Alternativt tryck på knappen ”Skapa/Redigera brukarmall” precis som figuren nedan illustrerar. | För att registrera en ny brukarmall väljs ”Arkiv” bland menyvalen och sedan ”Brukarmall”. Alternativt tryck på knappen ”Skapa/Redigera brukarmall” precis som figuren nedan illustrerar. | ||
| − | [[ | + | [[Fil:5.1.PNG]] |
Välj trafikregeltyp och välj sedan brukarmall att ändra eller välj grundmall eller brukarmall att utgå från ''(”Basera på”)'' för att tillverka en ny brukarmall. Grundmall kan inte ändras. | Välj trafikregeltyp och välj sedan brukarmall att ändra eller välj grundmall eller brukarmall att utgå från ''(”Basera på”)'' för att tillverka en ny brukarmall. Grundmall kan inte ändras. | ||
| Rad 24: | Rad 19: | ||
Börja med att spara mallen genom att klicka på ''"Spara-knappen".'' | Börja med att spara mallen genom att klicka på ''"Spara-knappen".'' | ||
| − | [[ | + | [[Fil:5.2.PNG]] |
Namn och mallnummer bör sättas så att man ser om mallen är kommunens egen eller ingår bland Sokigos standardmallar. | Namn och mallnummer bör sättas så att man ser om mallen är kommunens egen eller ingår bland Sokigos standardmallar. | ||
===Förhandsgranska=== | ===Förhandsgranska=== | ||
| − | Under arbetets gång kan det vara svårt att se slutresultatet eftersom det är rätt många fraser som visas. Använd knappen förhandsgranska [[ | + | Under arbetets gång kan det vara svårt att se slutresultatet eftersom det är rätt många fraser som visas. Använd knappen förhandsgranska [[Fil:5.1.1.1.PNG]] så visas mallen så nära det riktiga användningsläget som möjligt. |
| + | |||
| + | ===Fraser=== | ||
| + | |||
| + | En mall är uppbyggd av ett antal fraser. En fras kan vara valfri och den kan vara synlig/osynlig (Visa eller visa inte) Röd färg markerar var en fras slutar och börjar när man klickar på inledningen (Ordet <Fras:) | ||
| + | |||
| + | [[Fil:5.2.1.PNG]] | ||
| + | |||
| + | Högerklick på ordet ”<Fras:” ger möjlighet att bestämma om frasen skall visas eller inte samt om den skall vara valfri eller obligatorisk. Är frasen valfri kan man sedan i löpande drift bestämma om den skall vara med eller inte. Är den obligatorisk så kan man inte göra någonting med den när den används, då är den antingen synlig (=obligatorisk) eller så visas den inte (=den går inte att använda alls). Flexiblast är att ha frasen valfri men inte visa den. | ||
| + | |||
| + | Klickar man på [[Fil:5.2.21.PNG]] (Expertläge) så får man flera alternativ. En fras kan då även flyttas och ev. textjusteras. | ||
| + | |||
| + | [[Fil:5.2.2.PNG]] | ||
| + | |||
| + | Observera att det kan finnas flera nivåer, fraser i fraserna. Alla nivåer visas inte om frasen inte är satt att visas. | ||
| + | |||
| + | ===Fälttyper=== | ||
| + | Det finns ett antal olika fälttyper. Dessa är: | ||
| + | |||
| + | • Fritextfält: Dessa visas som gulmarkerade när fokus sätts på fältet. Fritextfälten kan ges ett förvalt värde. | ||
| + | |||
| + | [[Fil:5.3.1.PNG]] | ||
| + | |||
| + | Förvalda värden kan ändras när man sedan använder mallen. | ||
| + | |||
| + | • Alternativfält: En rullgardinsmeny med giltiga alternativ visas genom att högerklicka på fältet eller trycka ”Enter”. Välj ett av alternativen. | ||
| + | |||
| + | [[Fil:5.3.2.PNG]] | ||
| − | + | • Flervalsalternativfält: Fungerar på samma sätt som alternativfält, men mer än ett alternativ kan markeras. Detta gäller t.ex. riktningar. | |
| + | [[Fil:5.3.3.PNG]] | ||
| − | + | Att ange värdebegränsning innebär att samtliga värden exponeras och man kan markera vilka värden som i just denna mall skall vara valbara. Detta gäller till exempel lagrum. | |
| + | [[Fil:5.3.4.PNG]] | ||
| − | + | • Urvalsfält: Kan innehålla två eller flera ömsesidigt uteslutande uttryck. | |
| − | + | [[Fil:5.3.5.PNG]] | |
| − | + | • Specialfält. Dessa fält har ett eget dialogfönster som öppnas för inmatning. Exempelvis tidsangivelser: ”Vardagar 6 – 18” och liknande mer komplexa angivelser som kan innehålla flera olika alternativ. Specialfält kan ha defaultvärden. | |
| − | På skärmbildens högra sida (se figur nedan) | + | • Lägesfält: |
| + | |||
| + | [[Fil:5.3.6.PNG]] | ||
| + | |||
| + | Kan innehålla fritext som kan redigeras men får dessutom namn från angivna gator och/områden. %1 i ovanstående exempel kommer att ersättas av gatunamn. Texten i övrigt kan fritt redigeras. | ||
| + | |||
| + | • Ej påverkbara fält. Exempel är ”<beteckning>” och ”<LTF-typ>” som hanteras av programmet. | ||
| + | Beteckning är den nummerserie som ger varje LTF ett unikt ID. | ||
| + | |||
| + | På skärmbildens högra sida (se figur nedan) anges längst upp mallens namn och nummer, sedan vilka skyltar som skall vara tillgängliga för mallen och längst till höger sätts vilka skyltar som skall finnas med i standardinställningen för mallen. | ||
| + | |||
| + | [[Fil:5.3.7.PNG]] | ||
===Skyltar=== | ===Skyltar=== | ||
| − | [[Fil: | + | [[Fil:Fig 5.4.PNG|left]] För att lägga till en skylt till mallen, tryck på knappen ”Vägmärken”, varpå skyltpaletten visar sig. Här ges möjlighet att välja ett eller flera vägmärken att lägga till den aktuella mallen. Markera ett märke och klicka på ”Lägg till”. |
| + | |||
| + | OBS! När den färdiga mallen senare används kan man inte lägga till skyltar från hela skyltpaletten utan bara från de förvalda man bestämt skall finnas i den mallen. | ||
| + | |||
| + | Tilläggstavlor behandlas på likartat sätt men här har man alltid tillgång till samtliga tilläggstavlor även när mallen används i produktion. | ||
| + | |||
| + | Beträffande tilläggstavlor kan de även förses med färdiga texter som defaultvärden som följer med i mallen. | ||
| + | |||
| + | |||
| + | |||
| + | |||
| + | |||
| + | |||
| + | |||
| + | |||
| + | ===Sökord i mallar=== | ||
| + | |||
| + | Sökord kan markeras redan i mallen om så önskas. Sökordet måste först registreras så att det existerar vilket man gör under menyn ”Stödregister” och ”Sökord”. | ||
| + | |||
| + | ===Forcerad trafikregel i mallar=== | ||
| + | |||
| + | För att på ett säkert sätt styra vilken trafikregel som en viss mall skall åstadkomma när den används kan man i mallen ange detta. | ||
| + | |||
| + | [[Fil:Fig 5.6.PNG]] | ||
| + | |||
| + | ===Begränsa utbredningstyp i mallar=== | ||
| + | |||
| + | För att på ett säkert sätt styra vilken trafikregel som en viss mall skall åstadkomma när den används kan man i mallen ange detta. | ||
| + | |||
| + | ===Transportstyrelsens anvisningar=== | ||
| + | |||
| + | Det finns möjlighet att begränsa utbredningstyp i mallar. Exemplet kan vara förbud mot infart där vissa mallar skall ha punkt som utbredningstyp medan vissa skall ha sträcka.. | ||
| + | |||
| + | [[Fil:5.3.7.PNG]] | ||
| + | |||
| + | OBS! Det går inte att tvinga på en utbredningstyp som inte hör hemma i trafikregeltypen. Huvudled kan aldrig anges som en punkt och en sväng aldrig som ett område. | ||
| + | |||
| + | ===Transportstyrelsens anvisningar=== | ||
| + | |||
| + | För att kunna tolka de olika fälten och möjligheterna vid mallredigering kan det vara utmärkt att studera mallarnas uppbyggnad så som de förklaras i ”RDT-handboken - BTR teknisk beskrivning” som finns på Transportstyrelsens hemsida: https://rdt.transportstyrelsen.se/rdt/AF17_List.aspx | ||
| + | |||
</font> | </font> | ||
Nuvarande version från 2 september 2020 kl. 12.23
Brukarmallar
LTF-systemet levereras med ett antal färdiga grundmallar. Dessa kan inte ändras. Nya grundmallar kan skickas i form av XML-filer från Sokigo och mallarna kan sedan importeras till programmet. Möjlighet finns också att exportera mallar och skicka till någon annan användare av programmet. Kommandon för export och import hittar du under ”Arkiv”. Redigering av brukarmallar kan göras via den inbyggda brukarmalleditorn som du kan öppna via knappen märkt med ett "B".
Man kan tillverka nya brukarmallar utifrån grundmall eller brukarmall. Man kan även ändra befintliga brukarmallar. Ändringar av befintliga mallar från Sokigo har sina risker. Vid uppgradering till ny programversion kommer uppdaterade mallar med samma namn att ersätta redan befintliga mallar.
Bättre då att egentillverkade och ändrade mallar får namn som säger vem som äger mallen. Mallnumret kanske kan göras så att kommunnamnet ingår så man ser varifrån mallen härstammar. En av Karlstad modifierad mall om parkering som heter ”C39-1” i original kanske kan få namnet ”C39-1 KA” så överlever mallen vid import av från Sokigo utskickade mallar.
För att registrera en ny brukarmall väljs ”Arkiv” bland menyvalen och sedan ”Brukarmall”. Alternativt tryck på knappen ”Skapa/Redigera brukarmall” precis som figuren nedan illustrerar.
Välj trafikregeltyp och välj sedan brukarmall att ändra eller välj grundmall eller brukarmall att utgå från (”Basera på”) för att tillverka en ny brukarmall. Grundmall kan inte ändras. Ett formulär visas där registrering eller redigering av brukarmallar kan göras. I det formuläret kan väljas mellan att basera ny mall på en befintlig brukar- eller grundmall, redigera en mall (endast brukarmallar) och ta bort befintliga mallar. Börja med att spara mallen genom att klicka på "Spara-knappen".
Namn och mallnummer bör sättas så att man ser om mallen är kommunens egen eller ingår bland Sokigos standardmallar.
Innehåll
Förhandsgranska
Under arbetets gång kan det vara svårt att se slutresultatet eftersom det är rätt många fraser som visas. Använd knappen förhandsgranska så visas mallen så nära det riktiga användningsläget som möjligt.
Fraser
En mall är uppbyggd av ett antal fraser. En fras kan vara valfri och den kan vara synlig/osynlig (Visa eller visa inte) Röd färg markerar var en fras slutar och börjar när man klickar på inledningen (Ordet <Fras:)
Högerklick på ordet ”<Fras:” ger möjlighet att bestämma om frasen skall visas eller inte samt om den skall vara valfri eller obligatorisk. Är frasen valfri kan man sedan i löpande drift bestämma om den skall vara med eller inte. Är den obligatorisk så kan man inte göra någonting med den när den används, då är den antingen synlig (=obligatorisk) eller så visas den inte (=den går inte att använda alls). Flexiblast är att ha frasen valfri men inte visa den.
Klickar man på (Expertläge) så får man flera alternativ. En fras kan då även flyttas och ev. textjusteras.
Observera att det kan finnas flera nivåer, fraser i fraserna. Alla nivåer visas inte om frasen inte är satt att visas.
Fälttyper
Det finns ett antal olika fälttyper. Dessa är:
• Fritextfält: Dessa visas som gulmarkerade när fokus sätts på fältet. Fritextfälten kan ges ett förvalt värde.
Förvalda värden kan ändras när man sedan använder mallen.
• Alternativfält: En rullgardinsmeny med giltiga alternativ visas genom att högerklicka på fältet eller trycka ”Enter”. Välj ett av alternativen.
• Flervalsalternativfält: Fungerar på samma sätt som alternativfält, men mer än ett alternativ kan markeras. Detta gäller t.ex. riktningar.
Att ange värdebegränsning innebär att samtliga värden exponeras och man kan markera vilka värden som i just denna mall skall vara valbara. Detta gäller till exempel lagrum.
• Urvalsfält: Kan innehålla två eller flera ömsesidigt uteslutande uttryck.
• Specialfält. Dessa fält har ett eget dialogfönster som öppnas för inmatning. Exempelvis tidsangivelser: ”Vardagar 6 – 18” och liknande mer komplexa angivelser som kan innehålla flera olika alternativ. Specialfält kan ha defaultvärden.
• Lägesfält:
Kan innehålla fritext som kan redigeras men får dessutom namn från angivna gator och/områden. %1 i ovanstående exempel kommer att ersättas av gatunamn. Texten i övrigt kan fritt redigeras.
• Ej påverkbara fält. Exempel är ”<beteckning>” och ”<LTF-typ>” som hanteras av programmet. Beteckning är den nummerserie som ger varje LTF ett unikt ID.
På skärmbildens högra sida (se figur nedan) anges längst upp mallens namn och nummer, sedan vilka skyltar som skall vara tillgängliga för mallen och längst till höger sätts vilka skyltar som skall finnas med i standardinställningen för mallen.
Skyltar
För att lägga till en skylt till mallen, tryck på knappen ”Vägmärken”, varpå skyltpaletten visar sig. Här ges möjlighet att välja ett eller flera vägmärken att lägga till den aktuella mallen. Markera ett märke och klicka på ”Lägg till”.OBS! När den färdiga mallen senare används kan man inte lägga till skyltar från hela skyltpaletten utan bara från de förvalda man bestämt skall finnas i den mallen.
Tilläggstavlor behandlas på likartat sätt men här har man alltid tillgång till samtliga tilläggstavlor även när mallen används i produktion.
Beträffande tilläggstavlor kan de även förses med färdiga texter som defaultvärden som följer med i mallen.
Sökord i mallar
Sökord kan markeras redan i mallen om så önskas. Sökordet måste först registreras så att det existerar vilket man gör under menyn ”Stödregister” och ”Sökord”.
Forcerad trafikregel i mallar
För att på ett säkert sätt styra vilken trafikregel som en viss mall skall åstadkomma när den används kan man i mallen ange detta.
Begränsa utbredningstyp i mallar
För att på ett säkert sätt styra vilken trafikregel som en viss mall skall åstadkomma när den används kan man i mallen ange detta.
Transportstyrelsens anvisningar
Det finns möjlighet att begränsa utbredningstyp i mallar. Exemplet kan vara förbud mot infart där vissa mallar skall ha punkt som utbredningstyp medan vissa skall ha sträcka..
OBS! Det går inte att tvinga på en utbredningstyp som inte hör hemma i trafikregeltypen. Huvudled kan aldrig anges som en punkt och en sväng aldrig som ett område.
Transportstyrelsens anvisningar
För att kunna tolka de olika fälten och möjligheterna vid mallredigering kan det vara utmärkt att studera mallarnas uppbyggnad så som de förklaras i ”RDT-handboken - BTR teknisk beskrivning” som finns på Transportstyrelsens hemsida: https://rdt.transportstyrelsen.se/rdt/AF17_List.aspx